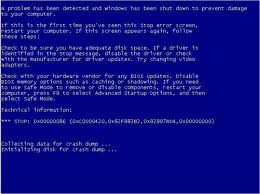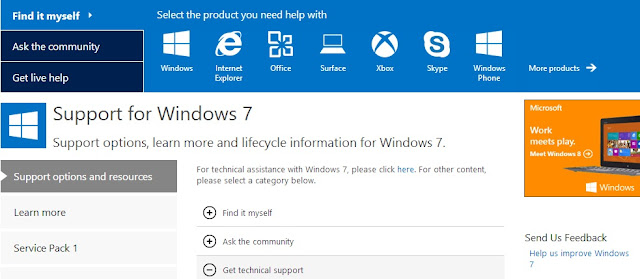CMOS සැකසුම් Clear කිරීම මගින් පරිගණකයේ BIOS සැකසුම් වල නිශ්පාදිත තත්වය, එහෙම නැතිනම් factory default තත්වයට ගන්න පුලුවන්. බොහොමයක් දෘඩාංග දේෂ මේ factory default තත්වය තුලදී විසදාගන්න පුලුවන්. අපි බලමු BIOS හරහා CMOS සැකසුම් Clear කරගන්නා ආකාරය.
මේ තමයි CMOS සැකසුම් Clear කිරීමේ පහසුම ආකාරය. පරිගණකයේ BIOS වෙත පිවිසෙන්න. ඒ වෙනුවෙන් පරිගණකය ක්රියාත්මක කර මුල් තප්පර කීපයේදී පරිගණක තිරයේ මවුපුවරුවේ ලෝඩ් වීම සිදු වෙනවා. එහිදී තිරයේ යටින් BIOS වලට පිවිසීමට අහවල් යතුර ඔබන්න කියා පහල රූපයේ ආකාරයෙන් දක්වාවි. බොහෝ විට Delete හෝ F2 මගින් BIOS වෙත පිවිසෙන්න හැකී වේවි.
කුමන කී එකක් ඔබන්න් ඕනේද කියන එක දකින්න නොලැබුනොත් ඔබගේ මවුපුවරුවට දාල මැනුවල් එක බලලා ඒ ගැන තොරතුරක් ගන්න හැකි වේවි.
බයෝස් වලට පිවිසුන පසුව බොහෝ විට Reset to default, Load factory defaults, Clear BIOS settings, Load setup defaults හෝ මීට සමාන අදහසක් සහිතව සැකසුම් දකින්න ලැබේවි. පහල රූපයේ ආකාරයෙන් දක්නට ලැබේවි. arrow keys මගින් ඕනේ කරන දේ තෝරා Enter කී එක ඔබන්න. එතනදී මේක කරන්නද කියලා අහනවා. එය confirm කරන්න. දැන් මවුපුවරුවට අදාල BIOS සැකසුම් default settings තත්වයට පත් වෙනවා.
ඉහත ක්රමය හැරුනු විට මවුපුවරුව මත් පිහිටි CMOS ජම්පරය මගිනුත් මේ දේ කරගන්න පුලුවන්. මේ ක්රමය බාවිත කරන්න වන්නේ බොහෝ අවස්තා වලදි BIOS වලට මුරපදයක් යොදා ඇත්නම් පමනයි. එහිදී කෙලින්ම BIOS වෙත පිවිසීමේ හැකියාවක් නොමැති නිස මේ ක්රමය බාවිතා කරන්න් පුලුවන්.
බොහොමයක් මවුපුවරු වල CMOS සැකසුම් Clear කරන්නට ජම්පරයක් තිබෙනවා. පරිගනකයේ case එක ඉවත් කල පසුව මේ ජප්මරය සොයාගන්න පුලුවන්. එක් එක් මවුපුවරු නිශ්පාදකයාට අනුව එය පිහිටන තැන වෙනස් උනත් ඒ අසලින් කුඩාවට CLEAR CMOS, CLEAR, CLR CMOS, PASSWORD හෝ CLR PWD ලෙසින් දක්වලා තිබේවි.මවුපුවරුවට හානි නොවන ආකාරයෙන් ජම්පරය ගලවා ඉවත් කරගන්න. ඉවත් කල පසුව power on කර නැවත off කරන්න. ඉන්පසුව ජම්පරය නිවැරදි ආකාරයෙන් නැවත පරිගණකය පණ ගන්වන්න.
බොහොමයක් මවුපුවරු වල CMOS සැකසුම් Clear කරන්නට ජම්පරයක් තිබෙනවා. පරිගනකයේ case එක ඉවත් කල පසුව මේ ජප්මරය සොයාගන්න පුලුවන්. එක් එක් මවුපුවරු නිශ්පාදකයාට අනුව එය පිහිටන තැන වෙනස් උනත් ඒ අසලින් කුඩාවට CLEAR CMOS, CLEAR, CLR CMOS, PASSWORD හෝ CLR PWD ලෙසින් දක්වලා තිබේවි.මවුපුවරුවට හානි නොවන ආකාරයෙන් ජම්පරය ගලවා ඉවත් කරගන්න. ඉවත් කල පසුව power on කර නැවත off කරන්න. ඉන්පසුව ජම්පරය නිවැරදි ආකාරයෙන් නැවත පරිගණකය පණ ගන්වන්න.
එසේ නොමැති නම් මවුපුවරුවට හානි නොවන ආකාරයෙන් CMOS battery එක ගලවා ඉවත් කරගන්නත් පුලුවන්. බැටරිය ගලවා ඉවත් කල පසුව power on කර නැවත off කරන්න. ඉන්පසුව බැටරිය නිවැරදි ආකාරයෙන් නැවත පරිගණකය පණ ගන්වන්න. CMOS බැටරිය මගිනුයි BIOS සැකසුම් රදවා ගැනීමට බලය ලබාදෙන්නේ. එම බල සැපයුම බිද වැටුන විට BIOS සැකසුම් ඉවත් වෙනවා. මේ ක්රියාකාරකම් කරන විට static electricity වලින් මවුපුවරුව බේරා ගැනීමට අදාල පියවරන අනුමගනය කරන්න
















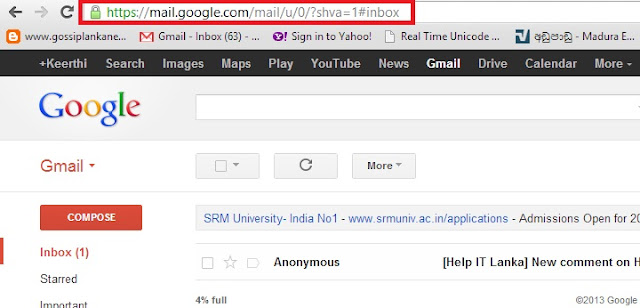

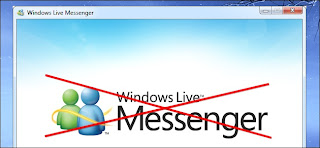

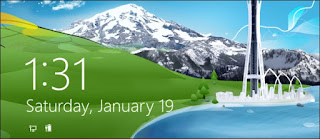
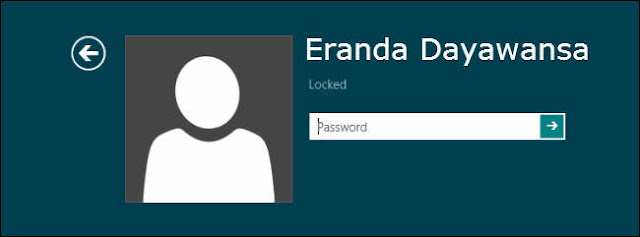

.jpg)