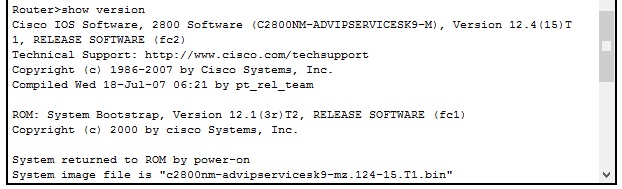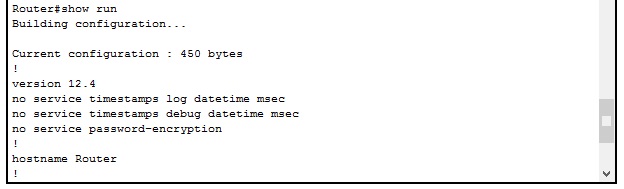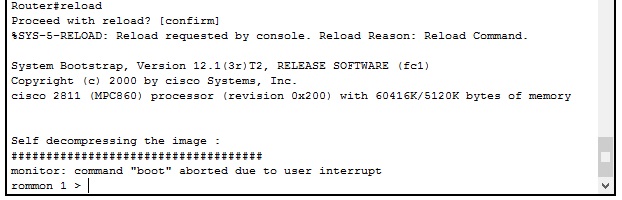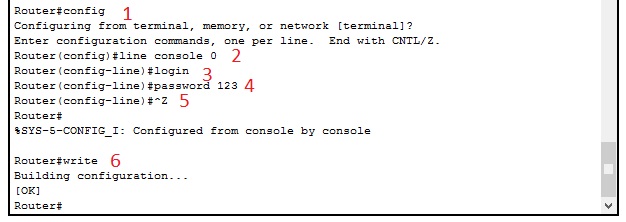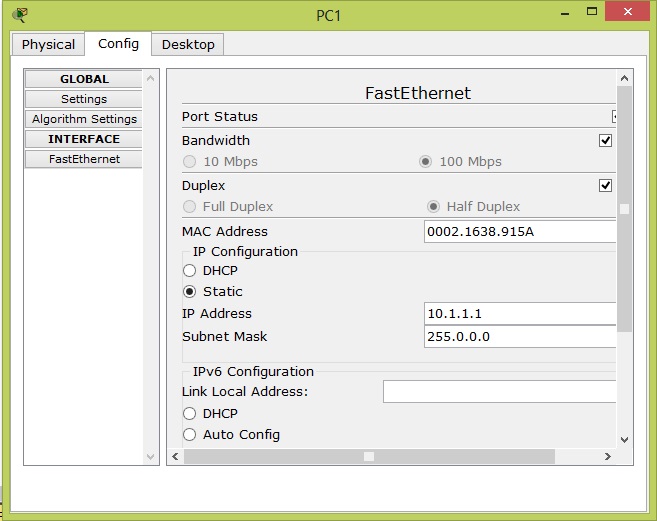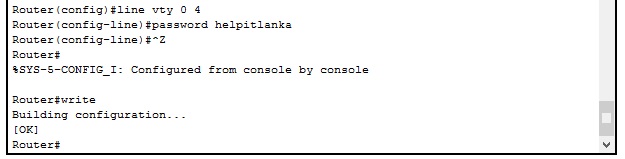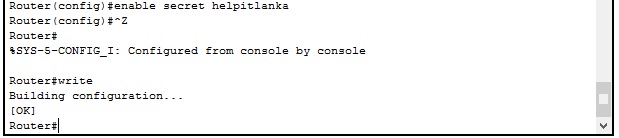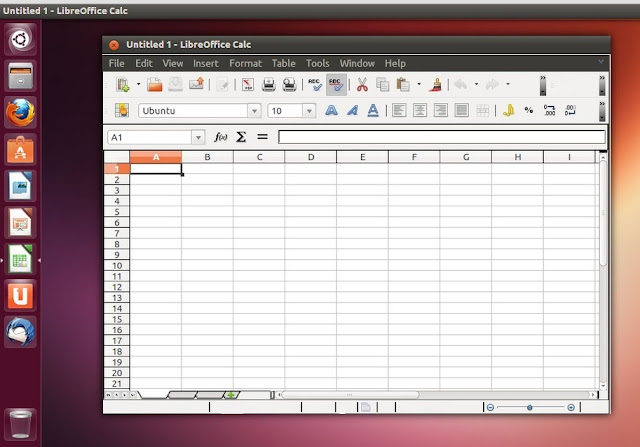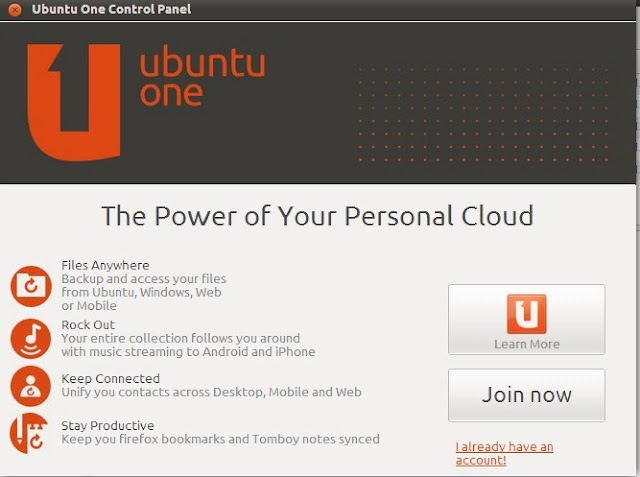දැන් ඔයාලට රවුටරයේ CLI එක හරහා විදාන ලබාදෙමින් එක් එක් වෙනස්කම් කරන්න පුලුවන් ඇති කියලා හිතනවා. ඉතින් ඉදිරි වැඩ සදහා ඕනේ කරන තවත් විදාන කීපයක් ගැන ඉගෙන ගෙනම ඊලග පාඩම් වලට ගියොත් හොදයි කියලා හිතුන නිසයි අතරමගදී මේ ආකාරයෙන් ආයෙමත් විදාන ගැනම ලියන්න හිතුනේ. මොකද මේ හැම විදානයක්ම අපිට රවුටරයක් වින්යාසගත කිරීමේදී අතරගමදී බාවිතා කරන්න විදු වෙන නිසා දැන් දැන්ම දැනගෙන ඉන්න එක තමයි හොද.
show version
කලින් පාඩමකදී අපි කතා කලා show version කියන විදානය ගැන. ඒ හරහා දැනට රවුටරයේ බාවිතා වන Configuration Register value, IOS image එකේ තොරතුරු රවුටරයේ දෘඩාංග වල විස්තර වැනි දේ දීර්ඝව බලාගන්න පුලුවන්.
Router>show version
Cisco IOS Software, 2800 Software (C2800NM-ADVIPSERVICESK9-M), Version 12.4(15)T1, RELEASE SOFTWARE (fc2)
Technical Support: http://www.cisco.com/techsupport
Copyright (c) 1986-2007 by Cisco Systems, Inc.
Compiled Wed 18-Jul-07 06:21 by pt_rel_team
cisco 2811 (MPC860) processor (revision 0x200) with 60416K/5120K bytes of memory
Processor board ID JAD05190MTZ (4292891495)
M860 processor: part number 0, mask 49
2 FastEthernet/IEEE 802.3 interface(s)
239K bytes of NVRAM.
62720K bytes of processor board System flash (Read/Write)
Configuration register is 0x2102
show history
මේ විදානය හරහා කලින් අපි රවුටරය එක්ක් ගණුදෙනු කරන්න භාවිත කළ විදාන සියල්ලම බලාගන්න පුලුවන්. ඒ කියන්නේ විදාන වල ඉතිහාසය. හදිසියේවත් රවුටරයේ වෙනස්කමක් වෙලා හරි වෙනත් කෙනෙක් ලොග් වෙලා වෙනස් කමක් කරලා හරි තියෙනවා කියලා හිතෙනවා නම් මේ විදානය හරහා ඒ සියලුම විදාන බලාගන්න පුලුවන්.
Router#show history
show history
show clock
copy running-config startup-config
erase write
erase startup-config
show history
Router#
show run
මේ විදානය බාවිතා කිරීමෙන් අපිට පුලුවන් Running Configuration එක ගැන විස්තර බලාගන්න.
Router#show run
Building configuration...
Current configuration : 450 bytes
!
version 12.4
no service timestamps log datetime msec
no service timestamps debug datetime msec
no service password-encryption
!
hostname Router
hostname
පරිගණක් ජාලයක රවුටර් බොහෝ ගණනක් පවතින අවස්ථාවකදී ඒ එක් එක් රවුටරය අදුනාගන්න නම් එක් එක් නමින් රවුටර් නම් කරන්න ඕනේ. කොහොමද අපි ඒ වැඩේ කරගන්නෙ? ඒ වෙනුවෙනුත් විදානයක් තියෙනවා. මේ විදනය බාවිතා කරන්න ඕනේ Gable Configuration Mode එකේ ඉදගෙනයි.hostname විදානයට පස්සේ රවුටරයට ලබාදෙන්න ඕනේ නම ටයිප් කරන්න.
Router#configure terminal
Enter configuration commands, one per line. End with CNTL/Z.
Router(config)#hostname helpitlanka
helpitlanka(config)#
banner motd #
රවුටරයට ලොග් වන අවසථාවලදී දකින්න ලැබෙන ආකාරයෙන් බැනර් එකක් දාගන්න ඕනේ නම් මෙ විදානය හරහා ඒ දේ කරගන්න පුලුවන්. මේ විදනය බාවිතා කරන්න ඕනේ Gable Configuration Mode එකේ ඉදගෙනයි.
helpitlanka>enable
helpitlanka#configure terminal
Enter configuration commands, one per line. End with CNTL/Z.
helpitlanka(config)#banner motd # HelpITLanka Eranda Keerthi Dayawansa #
helpitlanka(config)#^Z
helpitlanka#
%SYS-5-CONFIG_I: Configured from console by console
helpitlanka#copy run start
Destination filename [startup-config]?
Building configuration...
[OK]
helpitlanka#reload
Proceed with reload? [confirm]
මේ විදානය බාවිතා කරන්නේ Gable Configuration Mode එකේ ඉදාලා නිසා අපි ඒ සැකසුම NVRAM වල සුරක්ෂිත කරන්න ඕනේ. ඒ සදහා copy run start විදානය හෝ එහෙම නැතිනම් write විදානය බාවිතා කර රවුටරය රීලෝඩ් වීම සදහා reload විදානයත් බාවිතා කරන්න ඕනේ. විදානය අවසානයේ රීලෝඩ් උනාට පස්සේ පහල රූපයේ ආකාරයෙන් අපි දාපු බැනර් එක බලාගන්න පුලුවන්
About the author
Eranda Dayawansa