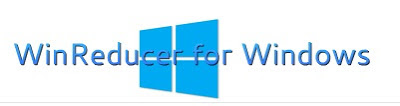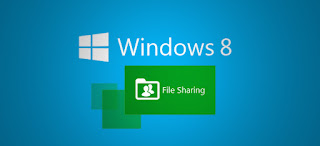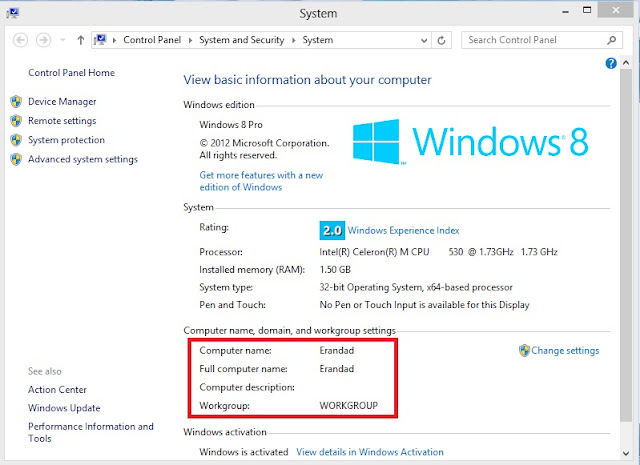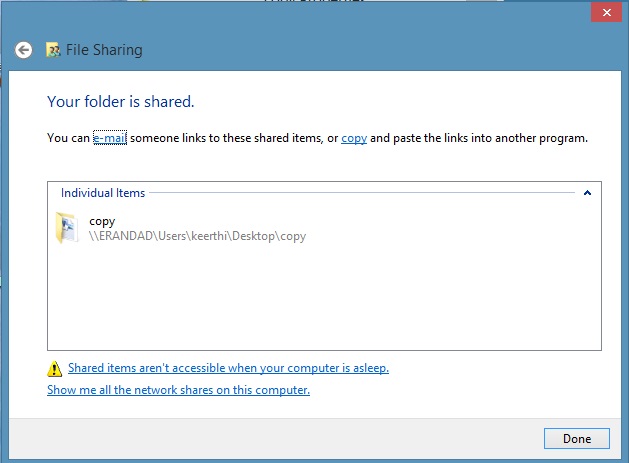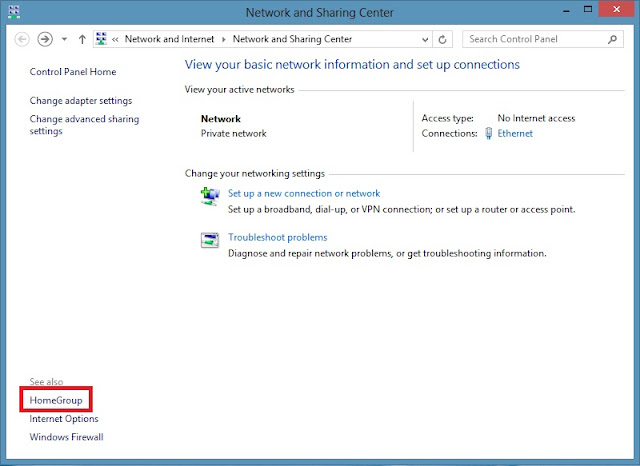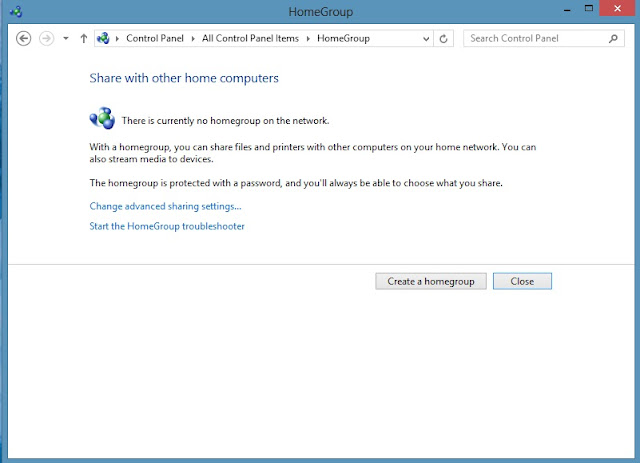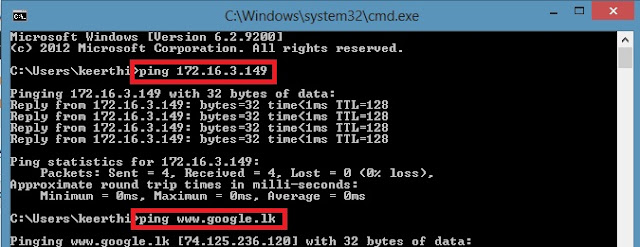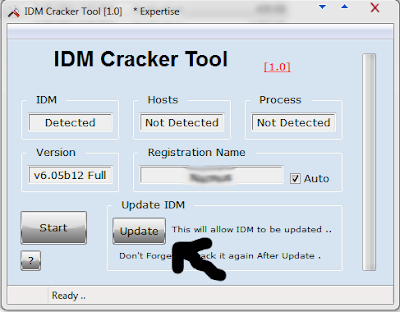Unattended installation මගින් සිදු කරන්නේ අපි පියවරින් පියවර වින්ඩෝස් ස්තාපිත කරන ආකාරයට වින්ඩෝස් ස්තාපිත කර අනෙකුත් සියලුම යෙදවුම් ද ස්තාපිත කර සැකසුම් සාදා ඒ සියල්ල ISO ආකාරයෙන් ඩිවිඩී එකක් ලෙසින් සකසා දීමයි. ඉන් පසුව මේ ඩිවිඩී එක බාවිතයෙන් පරිගනකයටක වින්ඩෝස් ස්තාපිත කිරීමේදී පියවරින් පිවර සැකසුම් සැකසීමක් කරන්න ඕනේ නෑ. උදාහරනයක් ලෙසින් අපි වින්ඩෝස් කී එකෙ හැක ස්තාපිත කිරීමකදීම ලබාදෙන්න ඕනේ උනාට Unattended installation ආකාරයෙන් ස්තාපිත කිරීමක් කරන විට එක් වරක් පමණක් කී එක ලබදී ඩිවිඩී එක සකසා ගත් පසුව නැවත කී එක ලබාදෙන්න් ඕනේ නෑ. හරියටම ඉමේජයක් හදනවා වගේමයි.
ඉතින් මේ Unattended installation පහසුකම සක්රීය කරගන්න WinReducer 8 නම් කුඩා මෘදුකාංගයක් අවශ්ය වෙනවා. එය පහල ලිනුවෙන බාගත කරගන්න පුලුවන්.

මේ මෘදුකාංගය 32-bit සහ 64-bit කියන සංස්කරන දෙකින්ම බාගත කරගන්න පුලුවන්.
බාවිතා කරන්න බලාපොරොත්තු වන මෙහෙයුම් පද්දතියට අනුව මෘදුකාංගය ස්තාපිත කරගන්න. මෘදුකාංගය ස්තාපිත වීමේදී පහල රූපයaේ අකාරයෙන් ‘Open’ සහ ‘Change Mount Folder’ ලෙසින් බටන් දෙකක් දකින්න ලැබේවි.
මොන ආකාරයේ වින්ඩෝස් මෙහෙයුම් පද්දතියක්ද ස්තාපිත කරන්නේ කියන එක තෝරලා ඊලගට වින්ඩෝස් 8 ISO ගොනුව Mount කිරීමෙන් ලබාදෙන්න.


ඉන්පසුව අපිට අවස්තාව ලැබෙනවා අපිට අනවශ්ය දේවල් තියනවා නම් අයින් කරන්න. ඒ කියන්නේ Accessories, Drivers, Fonts, Languages, Themes, Services වගේ දේවල්. පහල රූපය බලන්න.

ඉන්පසුව මෘදුකාංගයේ Customization ටැබ් එකට යන්න. මෙතනදී මෙහෙයුම් පද්දතියේ සැකසුම් සකසා ගන්න පුලුවන්. උදාහරණයක් ලෙසින් hide desktop icons, remove files and settings from Windows Explorer, clean unneeded files වගේ දේවල් දක්වන්න පුලුවන්. ඒ වගේම default Lockscreen එක, Wallpaper, එක පවා මෙතනින් හදාගන්න පුලුවන්. ඔබ විසින්ම නිර්මාණය කල එකම වෝල්පේපර් එක හැම පරිගණකයකම බාවිතා කරන්න ඕනේ නම් මේ අවස්තාවේදී එය තෝරා දෙන්න පුලුවන්.

ඉන්පසුව Unattended කියන ස්තානයේදී අදාල වින්ඩෝස්ම් කී එක ලබාදෙන්න පුලුවන්.

ඉතින් මේ සැකසුම් සියල්ල සකසා අවසන් උන් පසුව පහල රූපයේ ආකාරයෙන් ඉමේජය නිර්මාණය වෙනවා.

අවසන් උන පසුව ‘Save in WIM file and create a new ISO’ කියන කොටස තෝරන්න. ඒ වගේම අපිට මේ ගොනුව කෙලින්ම ඩිවිඩී එකකකට මේ අවස්තාවේදීම ලියවාගන්න බැරි නිසා අපි මේ ගොනුව මුලින්ම පරිගනකයේ රදවා ගන්න ඕනේ. ඒ වෙනුවෙන් destination folder එක තෝරා ISO name එක හා ISO label වෙනුවෙන් කැමති නම් ලබා දෙන්න.
ඉන්පසුව අපිට අවස්තාව ලැබෙනවා අපිට අනවශ්ය දේවල් තියනවා නම් අයින් කරන්න. ඒ කියන්නේ Accessories, Drivers, Fonts, Languages, Themes, Services වගේ දේවල්. පහල රූපය බලන්න.
ඉන්පසුව මෘදුකාංගයේ Customization ටැබ් එකට යන්න. මෙතනදී මෙහෙයුම් පද්දතියේ සැකසුම් සකසා ගන්න පුලුවන්. උදාහරණයක් ලෙසින් hide desktop icons, remove files and settings from Windows Explorer, clean unneeded files වගේ දේවල් දක්වන්න පුලුවන්. ඒ වගේම default Lockscreen එක, Wallpaper, එක පවා මෙතනින් හදාගන්න පුලුවන්. ඔබ විසින්ම නිර්මාණය කල එකම වෝල්පේපර් එක හැම පරිගණකයකම බාවිතා කරන්න ඕනේ නම් මේ අවස්තාවේදී එය තෝරා දෙන්න පුලුවන්.
ඉන්පසුව Unattended කියන ස්තානයේදී අදාල වින්ඩෝස්ම් කී එක ලබාදෙන්න පුලුවන්.
ඉතින් මේ සැකසුම් සියල්ල සකසා අවසන් උන් පසුව පහල රූපයේ ආකාරයෙන් ඉමේජය නිර්මාණය වෙනවා.
අවසන් උන පසුව ‘Save in WIM file and create a new ISO’ කියන කොටස තෝරන්න. ඒ වගේම අපිට මේ ගොනුව කෙලින්ම ඩිවිඩී එකකකට මේ අවස්තාවේදීම ලියවාගන්න බැරි නිසා අපි මේ ගොනුව මුලින්ම පරිගනකයේ රදවා ගන්න ඕනේ. ඒ වෙනුවෙන් destination folder එක තෝරා ISO name එක හා ISO label වෙනුවෙන් කැමති නම් ලබා දෙන්න.
ඉතින් අවසානයෙ ලැබෙන ISO ගොනුව ඩිවිඩී එකකට ලියවා ගන්න. ඉන්පසුව එම ඩිවිඩී එක බාවිත කර වෙනත් පරිගණකයකට ඉක්මනින් වින්ඩෝස් ස්තාපිත් කරගන්න පුලුවන්. සුබ දවසක්.......!