dual-boot සංකල්පයට යන්න කලින් කියන්න දේවල් ටිකක් තියනවා
- dual-boot කරන්න බලාපොරොත්තු වන මෙහෙයුම් පද්දති දෙකෙන් කලින් පිට උන සංස්කරණය මුලින් ස්තාපිත කරන්න ඕනේ
- දෘඩ තැටියේ පාර්ටිශන් 2 වශයෙන් මෙහෙයුම් පද්දති 2 ස්තාපිත කරගන්න තියනවා නම් වඩා හොදයි.
- ස්තාපිත කිරීමට පෙර දෘඩාංග සියල්ල dual-boot වලට සහය දක්වනවද කියලා පරික්ශා කරලා බලන්න
- මෙහෙයුම් පද්දති 2 ට අදාල ඩිවිඩී හෝ බූටබල් පෙන් සපයා ගන්න.
- එක් එක් මෙහෙයුම් පද්දතිය වෙනුවෙන් වෙන් කරන ඉඩ තීරණය කරන්න. ලොකු මෘදුකාංග බාවිතා කරන්න හිතාගෙන ඉන්නවා නම් ලොකු ඉඩක් ඕනේ.
- මෙහෙයුම් පද්දති දෙක ස්තාපිත කරන්න පහල තියන දේවල් ඕනේ කරනවා
- 1 gigahertz (GHz) or faster 32-bit (x86) or 64-bit (x64) processor
- 1 gigabyte (GB) RAM (32-bit) or 2 GB RAM (64-bit)
- 16 GB available hard disk space (32-bit) or 20 GB (64-bit)
- DirectX 9 graphics device with WDDM 1.0 or higher driver
- Processor: 1 gigahertz (GHz) or faster with support for PAE, NX, and SSE2
- RAM: 1 gigabyte (GB) (32-bit) or 2 GB (64-bit)
- Hard disk space: 16 GB (32-bit) or 20 GB (64-bit)
- Graphics card: Microsoft DirectX 9 graphics device with WDDM driver
ඉතින් මේ කරුණු ටික සම්පූර්ණ කරගත්තාම අපිට හැකියාව තියනවා ස්තාපිත කිරීම ආරම්භ කරන්න අපි මුලින්ම බලමු වින්ඩෝස් 7 ස්තාපිත කරගන්න ආකාරය. මෙතනදී බාවිතා කරන්නේ වින්ඩෝස් 7 ඩිවිඩී එකක්. මුලින්ම් අපි බයෝස් වලින් බූට් ඕඩර් එක් හදන්න ඕනේ මොකෙන්ද බූට් වෙන්න ඕනේ කියලා. බයෝස් වලට යන්නේ පරිගණකය ඔන් කරලා මුල් තප්පර කීපයේදී Dell හරි F2 හරි යතුරක් එබීමෙන්. එතනදී අපෙන් අහනවා මොකෙන්ද බූට් කරන්න ඕනේ කියලා. පහල රූපය බලන්න.
මෙතනදී මං මේ ගැන් ලොකුවට පැහැදිලි කරන්නේ නම් නෑ. රූප බලපුවාම් ඔයාලට තේරුම් ගන්න පුලුවන් මේ දේ.
ඉතින් ඩිවිඩී එකෙන් බූට් කලාම පහල රූපයේ ආකාරයෙන් වින්ඩෝස් 7 ස්තාපිත වීම ආරම්බ වෙනවා.
මෙතනදී අපේ භාෂාව හා යතුරු පුවරුව තෝරන්න
Install now කියන බටන් එක උඩ ක්ලික් කරන්න
accept the license කියන ටික් එක දාල ලයිසන් එකට එකග බව දක්වන්න
ඊලග් පියවරේදී අපිට අවස්තා 2ක් දෙනවා. එකක් Upgrade අනික Custom (advanced) installation, Upgrade කියන්නෙ දැනට තියන මෙහෙයුම් පද්දතිය Upgrade කරන්න කියන එක. Custom (advanced) installation කියන්නේ අලුතින්ම මෙහෙයුම් පද්දතිය ස්තාපිත කරන්න කියන් එක.
Custom (advanced) installation තෝරගමු. මොකද අපිට දෘඩ තැටිය කොටස් වලට කඩාගන්න ඕනේ. ඒ නිසා මේ හරහා යන එක ලේසියි.
මෙතනදී අපිට අපේ දෘඩ තැටිය පෙන්නුම් කරනවා. එය තෝරා පහලින් ඇති Drive Options වලට යන්න.

පහල රූපයේ ආකාරයට දෘඩ තැටිය කොටස් දෙකකට කඩා ගන්න
පහල රූපයේ ආකාරයට දෘඩ තැටිය කොටස් දෙකකට කඩා ගන්න
එහිදී ඉහලින් දක්වපු පද්දති අවශ්යතාවයට අනුව ඉඩ ප්රමාණය තෝරාගන්න
ඊලගට වින්ඩෝස් 7 ස්තාපිත කිරීමට සුදානම් වන පාර්ටිශන් එක තෝරා Next කරන්න
ඉන්පසුව් වින්ඩෝස් 7 ස්තාපිත වීම ආරම්භ වෙනවා.

ඉතින් ඔයාලගේ පරිගණකයේ කාර්යක්ශමතාවය මත මේ වෙනුවෙන් ගතවන කාලය තීරණය වෙනවා.

ඉතින් අවසාන වශයෙන් ඔන්න වින්ඩෝස් 7 ස්තාපිත වීම අවසන් වෙනවා.

ඊලගට අපි බලමු වින්ඩෝස් 8 ස්තාපිත කරන්නේ කොහොමද කියලා. වින්ඩෝස් 8 64 හා 32 වශයෙන් අපිට බාගත කරගන්න පුලුවන්. ඉතින් අපිට ලැබෙන ISO ගොනුව DVD එකකට ලියාගන්න ඊලගට ඒ DVD එක පරිගනකයට දාලා අපිට පුලුවන් Installation එක පටන් ගන්න. DVD එකෙන් බූට් කරන්න..
මෙතනදි අපි බාවිතා කරන Language එක වගේම වෙලාව වගේ දේවල් ඔයාලා කැමති ආකාරයට තෝරන්න පුලුවන්. ඒ තේරීම් කලාට පස්සෙ Next කරන්න..
මෙතනදි අපිට අවස්තා දෙකක් දෙනවා. පලවෙන එක දැනට තියන මෙහෙයුම් පද්දතියේ සැකසුම් වල වෙනසක් නොකර වින්ඩෝස් 8 ස්තාපිත කිරීම, දෙවෙනි එක අලුතින්ම වින්ඩෝස් 8 ස්තාපිත කිරීම ඉතින් මේ අවස්තා දෙකෙන් ඔයාලා කැමති අවස්තාවක් තෝරාගෙන ඉදිරියට යන්න පුලුවන්. මම බාවිත කරන්නේ අලුතින්ම වින්ඩෝස් 8 ස්තාපිත කිරීම කියන දෙවෙනි මාර්ගය. මෙහිදී අපිට පුලුවන් හාර්ඩ් ඩිස්ක් එකේ මොන කොටසටද වින්ඩෝස් 8 ස්තාපනය වෙන්නෙ ඕනේ කියන එක තෝරන්න. අපිට අපගේ දත්ත පරිස්සන් කරගන්නත් හොද අවස්තාවක් මේක. ඉතින් වින්ඩෝස් 7 වලදී අපි බෙදලා අයින් කරපු පාර්ටිශන් එක මෙතනදී බාවිතයට ගන්න පුලුවන්.

ඊලගට අදාලා හාර්ඩ් ඩිස්ක් එකේ මොන කොටස තෝරලා Next කරන්න..
මෙතනදි පද්දති ගොනු කොපි වීමක් හා පද්දතිය ස්තාපනය වීමක් සිදු වෙනවා. ඒකට සුලු කාලයක් ගතවෙනවා. එය ඔයාලගේ පරිගනකයේ වේගය මත රදාපවතින්නක්.
ඊලගට අපිට ලැබෙනවා පරිගනකයට නමක් දෙන්න. පසුව වෙනස් කරගන්නත් පුලුවන් මේක.
මෙතනදි අපිට පුලුවන් අපේ ඊමේල් ගිනුමක් පරිගනකයට ස්තාපිත කරගන්න. ඒ කියන්නේ පරිගනකයේ දත්ත හා ඊ මේල් ගිනුමේ දත්ත හුවමරු කරගන්න. අපි ඒකට කියන්නෙ Synchronization කියලා.
ඉන්පසු අපිට ලැබෙනවා වින්ඩෝස් 8 වල අතුරු මුහුනත. මේක අනික් මෙහෙයුම් පද්දති වලට වඩ හාත්පසින්ම වෙනස්.
ඉතින් මේ ආකාරයට වින්ඩෝස් 7 සහ 8 ස්තාපිත කිරීම අවසන් උනාම පහල රූපයේ ආකාරයෙන් බූට් මෙනු එක පෙන්නුම් කරයි.
ඉතින් ඔයාලගේ පරිගණකයේ කාර්යක්ශමතාවය මත මේ වෙනුවෙන් ගතවන කාලය තීරණය වෙනවා.
ඉතින් අවසාන වශයෙන් ඔන්න වින්ඩෝස් 7 ස්තාපිත වීම අවසන් වෙනවා.
ඊලගට අපි බලමු වින්ඩෝස් 8 ස්තාපිත කරන්නේ කොහොමද කියලා. වින්ඩෝස් 8 64 හා 32 වශයෙන් අපිට බාගත කරගන්න පුලුවන්. ඉතින් අපිට ලැබෙන ISO ගොනුව DVD එකකට ලියාගන්න ඊලගට ඒ DVD එක පරිගනකයට දාලා අපිට පුලුවන් Installation එක පටන් ගන්න. DVD එකෙන් බූට් කරන්න..
මෙතනදි අපි බාවිතා කරන Language එක වගේම වෙලාව වගේ දේවල් ඔයාලා කැමති ආකාරයට තෝරන්න පුලුවන්. ඒ තේරීම් කලාට පස්සෙ Next කරන්න..
ඊලගට අදාලා හාර්ඩ් ඩිස්ක් එකේ මොන කොටස තෝරලා Next කරන්න..
ඉතින් මේ ආකාරයට වින්ඩෝස් 7 සහ 8 ස්තාපිත කිරීම අවසන් උනාම පහල රූපයේ ආකාරයෙන් බූට් මෙනු එක පෙන්නුම් කරයි.
ඉතින් ඔන්න Dual Boot කිරීම අවසන් වෙනවා. දැන් අපිට ඕනේ කරන මෙහෙයුම් පද්දතිය බාවිත කරලා පරිගණකය බාවිතා කරන්න පුලුවන්.










.jpg)


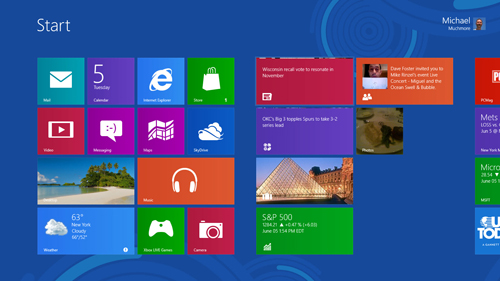

.jpg)




0 comments:
Post a Comment